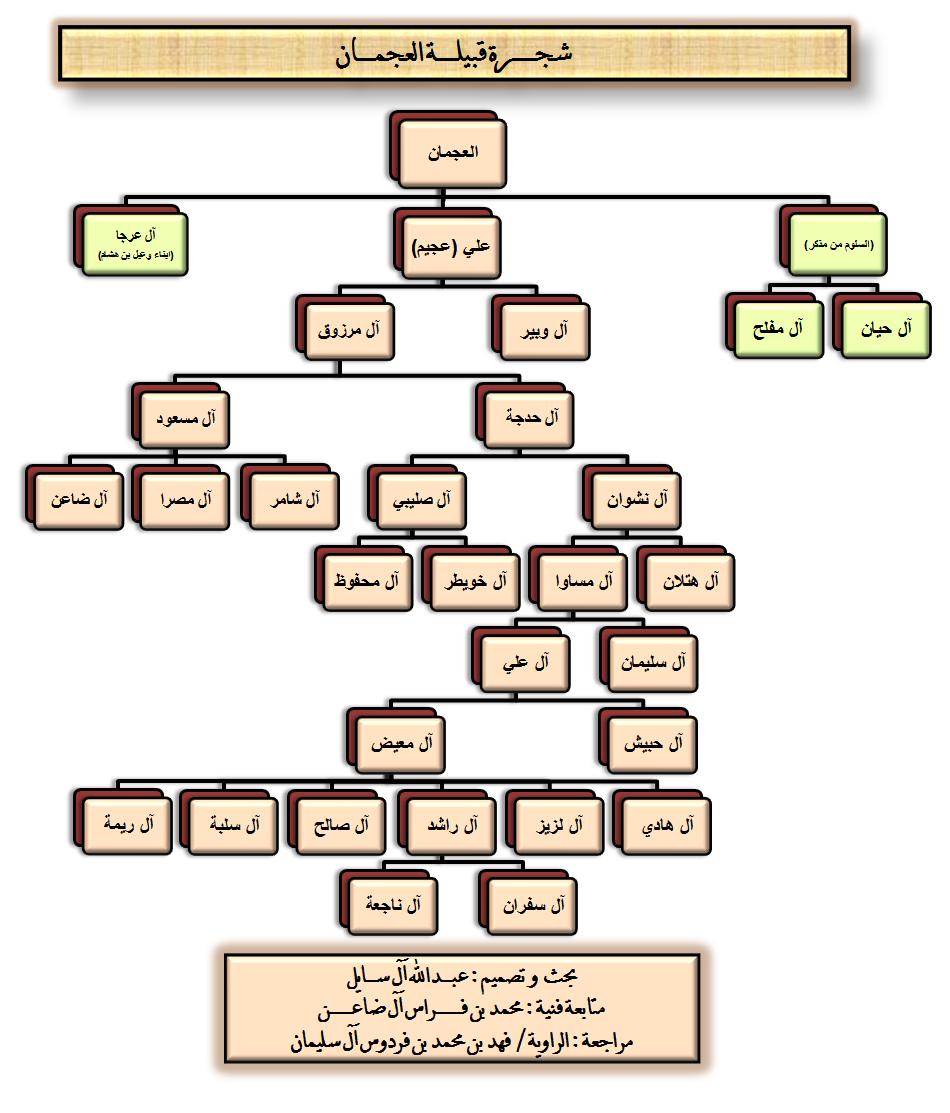1- نبذه بروابط N-avatar1
2- مواضيع مشابهه Related-Posts1
3- شاهد المثال مسح التاريخ بالرابط للبلوجر الى الجمله
4- كود تثبيت الصفحه في البلوجر blogspoT من التحريك يسار ويمين html
5- المشاركات
6- كود توسبط عنوان المقاله فقط
7- الاقتباس
8- تقطيع الحواف الصوره
9- تصغير الصور
10- تسريع الصور والملفات بالبلوجر Speed Up Images And Files In Blogger
11- كيف تضيف ضل تحت الصور للبلوجر Pictures برمجه داخليه
12- سبع تطبيقات لتزين التعليقات لزوار والردود There Comments بالمثال
13- السهم برمجه
14- طريقه جعل صور مدونتك متجاوبه معي كل الاجهزه responsive
15- اقراء المزيد
16- اضف تعليق لمدونه
17- الاحدث والاقدم
18- ترقيم الصفحه
19- طباعه
20- فوق تحت
21- اقسام التسميات
22- كيفية إضافة زر أعجبني اسفل كل التدوينة لفيس بوكس
23- تغير سحب Blogger-Scrollbar3
24- السلايدر شو تلقائي جافا
25- قائمه تلبيس داخل المقاله 1 رصاصي
26- تلبيس الاقسام والمشاركات بصوره وتوسيط
27- Meta Tag لتحسين السيو
28- اضافه صوره header-wrapper
29- جافا عدد الردود بالتعليقات
30- اليوتيـوب

وغيـرها من خدمات البلوجر وهذا القالب مجاني : وميزه القالب لرسمي يكون التحكم سهل